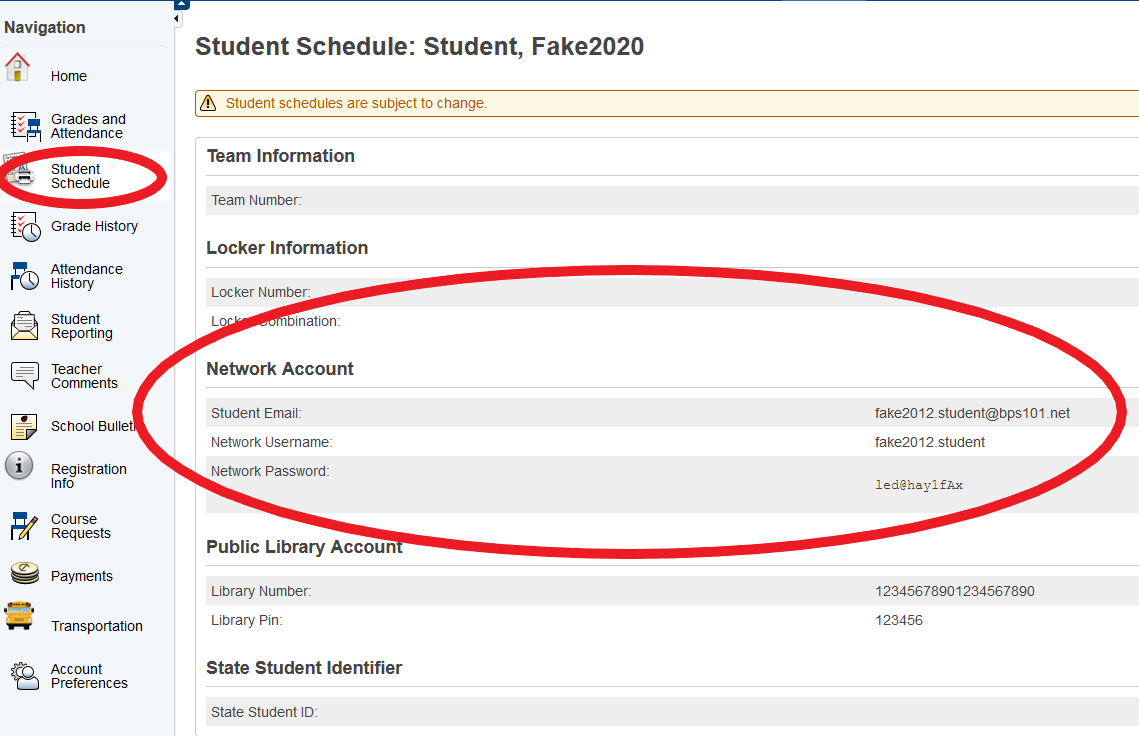Chromebook Support
Most Chromebook issues are solved with these simple steps. Still need help? Visit your school’s ChromeDepot or submit an assistance request through PowerSchool by clicking on “Request Tech Assistance.”
Obtain your student’s login credentials.
- Log into Powerschool parent portal, click Student Schedule
Chromebook is speed-cursing through a document or won’t power off.
- Press and hold the power button for 10+ seconds to power off. Wait 5 seconds before powering back on.
Chromebook won’t power on.
Keep your Chromebook battery from reaching 10% or below by charging your
Chromebook overnight. Otherwise, it will cause the Chromebook to not power on
properly. Please remember to plug your Chromebook into the charging adapter when not
in use!
If the Chromebook is not powering on:
- Plug in the Chromebook for 5 minutes
- Hold down the Power + the Refresh button ↻ simultaneously for 10 seconds & release
- Wait 2 seconds, press the power button once & allow the Chromebook a minute to power on
Printing from home
If you need to print student files at home from their Google Drive Account
- Students can sign into a personal device if available to print to their home printer.
- Students should remember to sign out when they’re done printing from their
personal device.
Issues related to WiFi connection
If your camera is not working, websites are not coming up but other devices in your
home are able to reach the internet, you may need to reset your Chromebook WiFi
connection.
How to reset your wifi using the “Forget network” option
- At the bottom right, select the time.
- Select Settings (the gear icon top/right).
- In the “Network” section, select Wi-Fi.
- Select Known networks.
- Find the network you want to forget, then select “Forget” & close the window.
- At the bottom right, select the time, click “Not connected” & choose your WiFi name/ (SSID) and enter your WiFi password
- If the following does not resolve the issue, you may need to contact your ISP (Internet Service Provider)
Connect your Chromebook to a Monitor
You can connect your Chromebook to a monitor or TV with an HDMI, DisplayPort, DVI, or VGA port. Sometimes you need an adapter cable to do this. To learn what type of cable you need, check the instructions included with your Chromebook.
- Find the display output and input ports on your Chromebook. (If you’re not sure which ports to use, check the instructions included with your Chromebook.)
- Use these two ports to find the correct adapter (ex. DisplayPort to HDMI).
- Plug the adapter into the monitor, then into your Chromebook.
Show your Chromebook screen on your monitor
- At the bottom right, select the time.
- Select Settings
.
- In the “Device” section, select Displays.
- Select Mirror Built-in Display. Your screen will show on all connected monitors.
Tip: To view your Chromebook screen only on your monitor, press and hold Decrease brightness .
Adjust your screens
- At the bottom right, select the time.
- Select Settings
.
- In the “Device” section, select Displays.
- To adjust your Chromebook screen, select Built-in Display. To adjust your monitor screen, select the name of the monitor.
- Make items on your screen smaller or larger: In the “Display size” section, choose an option.
- Rotate the screen: In the “Orientation” section, choose an option.
- [Optional] Under your monitor tab, you can also:
- Change screen sharpness: In the “Resolution” section, choose an option.
Tip: To quickly move windows or apps from one screen to another, on your keyboard, press Search + Alt + m or Launcher
+ Alt + m.
Missing Pictures
If pictures are missing on shared Google Drive files, you may have the “High contrast”
extension installed and enabled.
How to disable an extension
- Open Chrome.
- Select the 3 dotted icon (top/right corner of the browser), click “More tools” and then hover over to the left and click “Extensions”.
- Look for “High contrast” & disable by clicking the toggle radio button.
Orange block appears where cursor should be.
- Turn off spoken feedback under accessibility.
Can’t log in because they get a password error (students in a language class).
The keyboard might be set on an INTL keyboard, not US.
- Press SHIFT + ALT to toggle between keyboards
Chromebook keeps trying to logon to BPSguest.
Logout, shutdown, then turn on and sign back in.